Nah yang satu ini adalah trik memperkaya karakter foto portrait dengan genre typography. Biasanya, trik ini digunakan untuk poster, kampanye, cetak kaos, atau kebutuhan digital yang lain.
 Foto Vikra Ijas (kiri) dan setelah dibuat typography portrait. Foto: detikINET/Ari Saputra Foto Vikra Ijas (kiri) dan setelah dibuat typography portrait. Foto: detikINET/Ari Saputra |
SCROLL TO CONTINUE WITH CONTENT
Dalam contoh ini saya menggunakan 'model' Chief Marketing Officer kitabisa.com, Vikra Ijas. Mengetahui latar belakang model/tokoh menjadi penting karena berkaitan dengan tumpukan teks yang akan digunakan untuk melukis wajahnya.
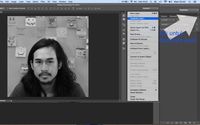 Command+Shift+U, tekan Duplicate Layer. Foto: detikINET/Ari Saputra Command+Shift+U, tekan Duplicate Layer. Foto: detikINET/Ari Saputra |
2. Membuat file displacement dari foto yang disiapkan. File 'displacement' ini akan digunakan di bagian akhir kertas kerja ini.
Caranya, setelah membuka file foto di photoshop, jadikan foto menjadi hitam-putih dengan menekan command+shift U. Kemudian klik di pojok kanan 'layers', lalu klik duplicate layer.
Di pilihan duplicate layer, pilih document: new, dan tulis di kolom new: displacement. Anda bisa memberi nama lain, tidak harus 'displacement'. Lalu tekan OK.
Setelah tekan OK, secara otomatis akan muncul file baru di samping file foto. Klik Filter —> Blur —> Gaussion Blur. Pilih radius blur: 5. Tekan Ok. Kemudian simpan foto displacement yang telah blur tersebut menggunakan file psd.
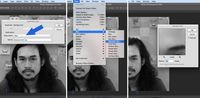 Membuat displacement. Foto: detikINET/Ari Saputra Membuat displacement. Foto: detikINET/Ari Saputra |
3. Membuat foto hitam putih yang akan dibuat typography. Caranya kembali ke foto hitam putih sebelum dibuat displacement. Lalu cari pensil tool, set fareground color hitam-putih, dan tekan tool 'edit in standar mode (Q)'.
Pisahkan model dengan background dengan cara mengiris wajah model menggunakan pensil tool (telah berwarna merah secara otomatis). Pisahkan model dengan background. Lalu isi bagian wajah dengan menekan tool 'bucket tool'. Biarkan wajah menjadi merah.
Lalu tekan Q, kemudian tekan Select —> Inverse. Lalu tekan Select —> refine edge. Centang di bagian Smart Radius, beri option radius sekitar 40 px. Anda bebas memilih pada radius yang paling sesuai, tergantung gradasi irisan di bagian rambut. Semakin rambutnya acakan-acakan dengan bcakground, radiusnya makin tinggi. Pilih option Output To di bagian bawah dengan New Layer with Layer Mask. Klik OK.
Foto dengan background transparan sudah kita peroleh. Lalu untuk mengubahnya menjadi hitam, klik 'create new layer' di bagian kanan bawah 'Layers'. Secara otomatis akan muncul layer baru 'Layer 1' di 'Layers' bagian atas. Geser Layer 1 ke posisi tengah, lalu tekan Alt+delete.
Sekarang kita sudah memperoleh foto dengan background hitam. Jika sudah rapih, maka pekerjaan selesai. Jika belum, bisa meminjam tool brush untuk menghaluskan bagian pinggir rambut/badan dengan background. Sebelumnya, klik di bagian background copy dan perhalus dengan tool brush secara manual.
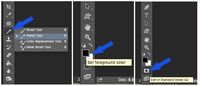 Memotong subjek dengan background. Foto: detikINET/Ari Saputra Memotong subjek dengan background. Foto: detikINET/Ari Saputra |
4. Membuat typography yang akan diletakkan di bagian wajah model/tokoh. Caranya dengan menyiapkan teks terlebih dahulu di note/word. Tulis konten dan materi teks yang sesuai dengan tema.
Setelah itu copy dan masukkan (paste) di wordle.net. Lalu klik 'go' dan typography acak sudah bisa diperoleh. Sesuaikan pilihan language, font, lay out dan color seperti yang diiinginkan. Dalam contoh ini, menggunakan Language: MAKE ALL WORDS-UPPER CASE, font: League Gothic, layout: straighter edges - horizontal, color: WB - Little variation.
Lalu klik 'Open in Window' yang ada di pojok kiri bawah. Perbesar di layar komputer (maximize), kemudian printscreen. Printscreen ini yang akan dibuka di Photoshop.
Setelah dibuka di photoshop, buatlah sisi atas dan bawah printscreen menjadi hitam. Caranya dengan klik tool Rectangular Marquee Tool, buat kotak di bagian hitam typography. Lalu inverse dengan klik Select —> Inverse. Lalu tekan Alt+Del.
Kemudian buka 'channels' lalu klik ikon bulatan di bagian kiri paling bawah 'load channels as selection'. Hasilnya berupa 'semut-semut' yang mengelilingi huruf/angka.
Lalu klik 'Layers', klik 'create a new layer' yang ada di bagian bawah kanan. Maka akan muncul layer tambahan 'Layer 1'.Kemudian klik Command+Delete, lalu Command+D.
Kita sudah mempunyai typography yang bisa langsung di drag ke folder foto. Tarik (drag) teks itu ke folder foto dan langsung timpa ke wajah model/tokoh.
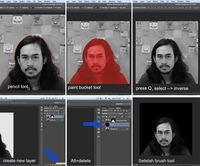 Proses membuat background menjadi gelap. Foto: detikINET/Ari Saputra Proses membuat background menjadi gelap. Foto: detikINET/Ari Saputra |
5. Buatlah bayangan pada font dengan cara klik dua kali pada layer 2 (layer typography). Nanti bakalan muncul pilihan layer style. Klik di bagian kiri paling bawah (crop shadow). Atur sesuai selera sehingga font/tulisan mempunyai bayangan. Klik OK.
Lalu klik bagian 'fx' di Layer 2. Itu untuk menghilangkan ikon effect dan drop shadow di Layer 2. Sekarang kita mempunyai urutan Layers dari terbawah yakni Background, Layer 1, Background copy dan Layer 2.
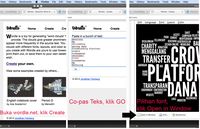 Membuat typography di wordle.net. Foto: detikINET/Ari Saputra Membuat typography di wordle.net. Foto: detikINET/Ari Saputra |
Gandakan typography acak di Layer 2 dengan menekan Command+J. Drag typography dan tulisan sudah menjadi dua. Ulangi berkali-kali hingga seluruh wajah tertutup typography. Tidak ada aturan baku berapa lapis yang diperlukan, sesuaikan dengan selera. Pada contoh ini membutuhkan 12 penggandaan (12 layer copy).
Klik semua layer penggandaan itu, lalu satukan menjadi satu layer dengan menekan Command+G. Nanti akan muncul Layers 'Group 1'.
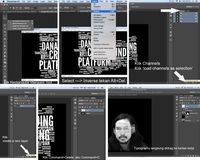 Membuka hasil typography untuk menyiapkan sebagai layer di wajah subjek. Foto: detikINET/Ari Saputra Membuka hasil typography untuk menyiapkan sebagai layer di wajah subjek. Foto: detikINET/Ari Saputra |
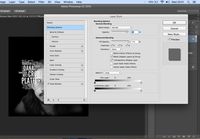 Membuat bayangan typography. Foto: detikINET/Ari Saputra Membuat bayangan typography. Foto: detikINET/Ari Saputra |
Tumpuk lagi typography dengan menekan Coommand+J. Kali ini dengan memutar terlebih dahulu dengan klik Command+T. Putar dan susun hingga beberapa layer (Command+J). Lalu satukan semua layer typography itu menekan Command+G. Nanti layers akan berubah dari Group 1 menjadi 'Group 2'.
Klik Group 2, tekan Command+T. Kecilkan ukuran typography hingga separuh wajah. Kemudian tekan Command+J, tumpuk lagi wajah dengan typography hingga penuh.
Klik semua 'Layer Copy' tersebut dan satukan dengan menggunakan 'Convert to Smart Object'. Mencari pilihan tersebut persis seperti saat hendak 'Duplicate Layer' pada awal-awal kertas kerja ini. Nanti akan muncul Layers 'Group 2 copy 3'.
 Menggandakan typography. Foto: detikINET/Ari Saputra Menggandakan typography. Foto: detikINET/Ari Saputra |
Klik Filter —> Distort —> Displace. Nanti akan muncul pilihan Horizontal scale dan Vertical Scale. Pilih masing-masing dengan skala 10, klik OK.
Dengan mengklik OK, otomatis akan membuka Open Folder. Lalu cari file displacement yang sudah dibuat di awal kertas kerja. Klik OK.
Perhatikan di bagian 'Layers'. Klik ikon mata di sebelah Group 2 Copy 3. Lalu klik layer Background Copy, tekan Shift+Alt+Command E.
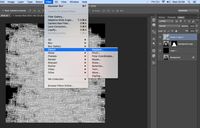 Proses displacement usai penggandaan typography selesai. Foto: detikINET/Ari Saputra Proses displacement usai penggandaan typography selesai. Foto: detikINET/Ari Saputra |
 Langkah akhir menyelesaikan portrait typography. Foto: detikINET/Ari Saputra Langkah akhir menyelesaikan portrait typography. Foto: detikINET/Ari Saputra |
Kita telah mempunyai 5 Layers yang jika diurutkan dari bawah yakni Background, Layer 1, Background copy, Layer 2 dan Group 2 Copy 3. Geser Layer 2 ke posisi paling atas, dan pilih option masking ke Liner Burn. Klik lagi ikon mata di samping layers Typography (layer group 2 copy 3).
Maka pekerjaan membuat portrait typography selesai. Hanya saja hasilnya masih agak gelap. Pergilah ke adjustments option, klik Levels atau Curves dan atur skalanya hingga portrait lebih terang dan tajam.
(Ari/rns)




















































